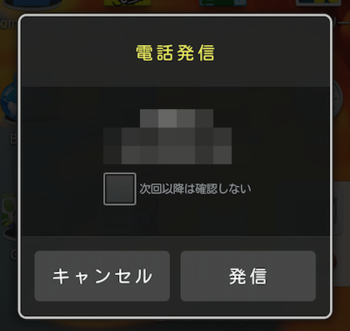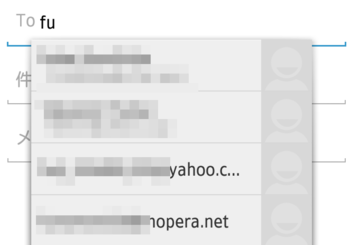やりたいことが「サクッ」とこなせるという correca の操作性を検証する
このところずいぶんと correca を使い込んでいます。
「やりたいことが『サクッ』とこなせる」というというのが correca のセールスポイント。
普段何気なく使っていても、楽だなぁと感じることは多いのですが。
実際に他のアプリに較べて本当に「サクッ」としているのかどうか?
correca の基本機能 3 つについて、きっちり検証してみました。
- 電話をかける
- メールを送る
- 時刻表検索をする
ホーム画面に必要なアプリのアイコンを配置し、アプリも correca もホーム画面から操作を開始しました。
電話、メール、乗換とも、correca と他のアプリで既に利用履歴がある状態で検証。
なお検証に使用したのは、GALAX S III α SC-03E。他の機種では操作が異なる場合もあります。
1. 電話をかける
- [電話] をタップ
- [履歴] か [お気に入り]、[連絡先] タブをタップ。
- かけたい相手の名前を右にスワイプして電話をかける。
- サイドタブをタップ。
- [ホーム] にかけたい相手のカードが表示されている筈(^^;) なので、そのカードをタップして電話をかける。
電話アプリ 3 ステップ、correca 2 ステップで、correca の勝ち!
電話アプリで悩ましいのは、一発で期待したタブが表示されるかどうかわからないこと。
他のタブが表示されると、タブを切り替えるための 1 ステップが必要になります。
GALAXY S III の 電話アプリは、[キーパッド]、[履歴]、[お気に入り]、[連絡先]の 4 つのタブがあり、「以前開いていたタブが開く」仕様です。
開く度にタブが違っている可能性があるのが、困ったところです。
その点 correca は初期画面は必ず [ホーム] なので、迷いがありません。
correca の場合のポイントは、[電話発信確認] を OFF にしておくこと。
これを OFF にしておけば、連絡先カードをワンタップで電話がかかります。
それ以前に、電話したい相手のカードがホームに表示されるかどうかが問題ですが・・・。
こればかりは、しっかり使い込んで頻度の高い連絡先を correca に教え込んでおくしかありません^^;
2. メールを送る
 Gmail の場合
Gmail の場合
- ホーム画面の Gmail アイコンをタップして起動。
- [作成] ボタンをタップ。
- [宛先] を入力。(メールアドレスを全てタイピングするか、数文字を入れて候補のリストから選択)
- [件名] を入力。
- [本文] を入力。
- [送信] ボタンをタップして送信。
- サイドタブをタップ。
- [ホーム] にメールを送りたい宛先のカードが表示されている筈なので、そのカードをタップ。
- [本文] を入力。
- [次へ] をタップ。
- メールアプリ(=今回は Gmail)上で、[件名] を入力。
- メールアプリの [送信] ボタンをタップして送信。
Gmail が 6 ステップ、correca が 6 ステップで、引き分け。
ステップ的には引き分けとしましたが、実際には Gmail では宛先アドレスを入力するのが結構大変。
何か文字を入力しないと候補すら表示されないので、手間が多いです。
ということで、correca の判定勝ちかな?^^;
電話にはもともと発着信履歴やお気に入り機能があるので、良く電話する人にかけるのは割と簡単です。
しかし、メールには発着信履歴やお気に入りというものがありません。correca の連絡先カードには、メールの発信履歴が記録されます。しかもメールアプリをまたがって記録されるので、Gmail の宛先もキャリアメールの宛先も一元管理できます。これはかなり便利ですっ。
ただし、correca の場合、メールアプリを複数使っている場合には注意が必要。
メールアプリを選択するダイアログが表示されてしまい、 1 ステップ増えてしまいます^^;
メールの宛先は correca で一元管理して、キャリアメールと Gmail へ出し分けるという風にも使いたいので、デフォルトのメールアプリを設定するわけにも行かず、悩ましいところです・・・。
3. 時刻表検索をする
- 駅探アイコンをタップして起動。
- [乗換案内] ボタンをタップ。
- 出発駅と到着駅を履歴から選択。
- [検索] ボタンをタップして、経路・時刻表を表示。
- サイドタブをタップ。
- [ホーム] に調べたい経路のカードが表示されている筈なので、そのカードをタップ。
- [経路検索] ボタンをタップして、経路・時刻表を表示。
駅探 が 4 ステップ、correca が 3 ステップで、correca の勝ち。
いつも調べる経路をいちいち入力しなおさなくて済むというのは、すっごく楽です。
メールもそうですが、乗換や時刻表も「履歴 (発駅と着駅セットで)」という考えがこれまで無かったので、すごく便利に感じます。
これは操作ステップ数の差よりも、体感的にはずっと大きな差ですね。